You can easily make changes to your map data at any point in the map-making process. You may want to do this if you notice a typo or want t...
You can easily make changes to your map data at any point in the map-making process. You may want to do this if you notice a typo or want to add extra information to your info windows. Below you’ll learn how to edit your map data.
You’ve noticed a typo in the Muizenberg data in the Shark Spotter Beaches layer. Shark Spotters is misspelled as “Shakspotters”.

To edit the data:
- Click the pencil icon
 in the info window. You can edit the data directly from the info window.
in the info window. You can edit the data directly from the info window.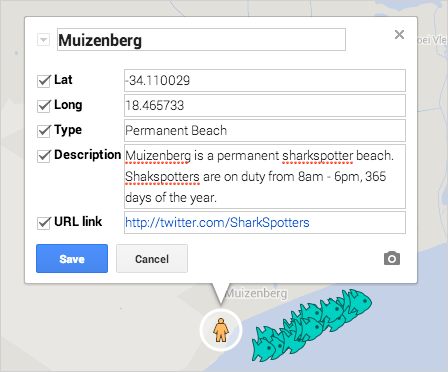
- Alternately, you can make changes to your data from within the data table view. In the Shark Spotter Beacheslayer, click the layer menu pulldown, indicated by three dots. Select Open data table, and the data table view will appear:
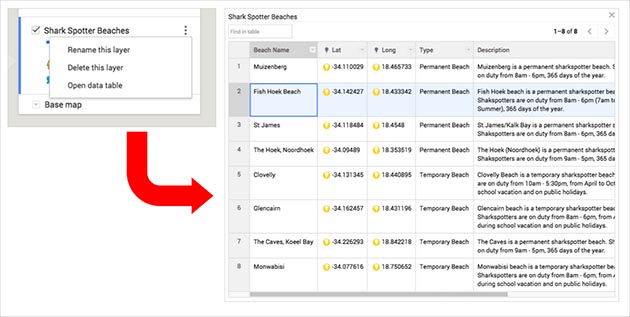
- You can make changes to your data by clicking on any field in the table view:

The table and infowindows for your map locations are synchronized, so any changes you make will be reflected in both places. You can also add rows to your table if you want to display additional information, or delete an existing row.
Tip: If you change the content within a location column, it will automatically attempt to correct the location according to your changes on the map.
Summary1- Import your data to Google My Maps
2- Style your map on Google My Maps
3- Change the style of your base map on Google My Maps
4- Edit your map data on Google My Maps
5- Label your data on Google My Maps
6- Share and embed your map from Google My Maps
7- Search and filter your data on Google My Maps
8- Embed your map from Google My Maps














COMMENTS